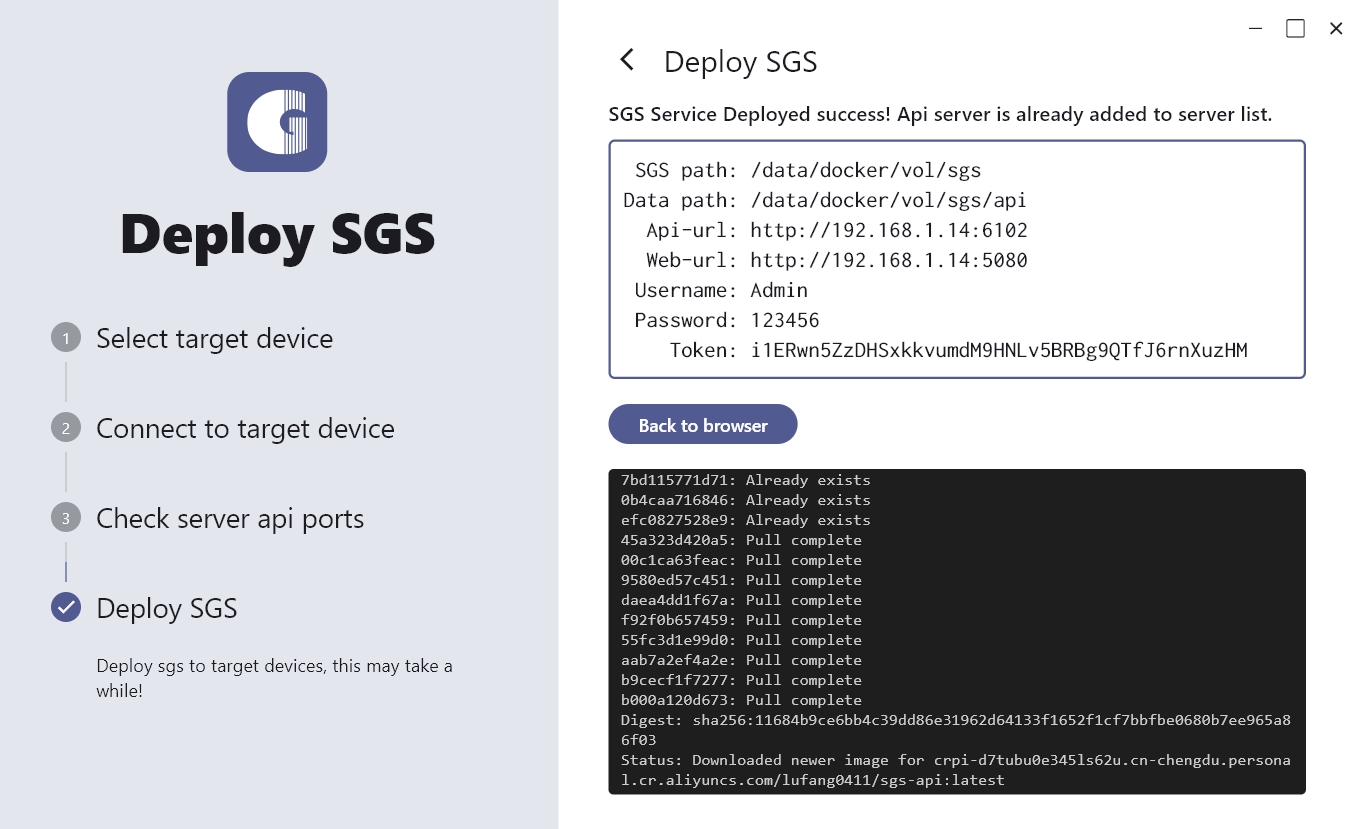Installation Guide
This guide provides step-by-step instructions on how to install the Single-Cell and Spatial Genomics System (SGS) using Docker, either on a local machine or a remote server. By following these instructions, users can connect to one or multiple SGS visualization services with the SGS client.
Requirements
Before installing, please ensure that you have the following prerequisites:
- Docker: Ensure that Docker is installed on your system. Docker simplifies the installation process by encapsulating the SGS visualization services within containers.
Be attention! Unlike standalone local visualization software, SGS adopts a data workstation concept to facilitate the visualization of large data on servers. The SGS browser consists of two main components: the SGS server and SGS client. After downloading the SGS client, you can proceed directly to the graphical installation interface to complete the SGS installation and begin visualizing your data.
Install SGS
Please note that SGS server installation relies on Docker, so make sure Docker is configured!
Step1: Download SGS software
SGS support main platform, please Download app here.
Step2: Start Installation
To begin, open the SGS browser client and navigate to the installation interface to access the GUI installation interface. Within this interface, you will be prompted to choose between two installation modes: This Computer (recommended for installing on a local computer) or Remote Server (ideal for installing on a remote server). In addition, users can also click the installation button on the left toolbar to enter the installation interface.
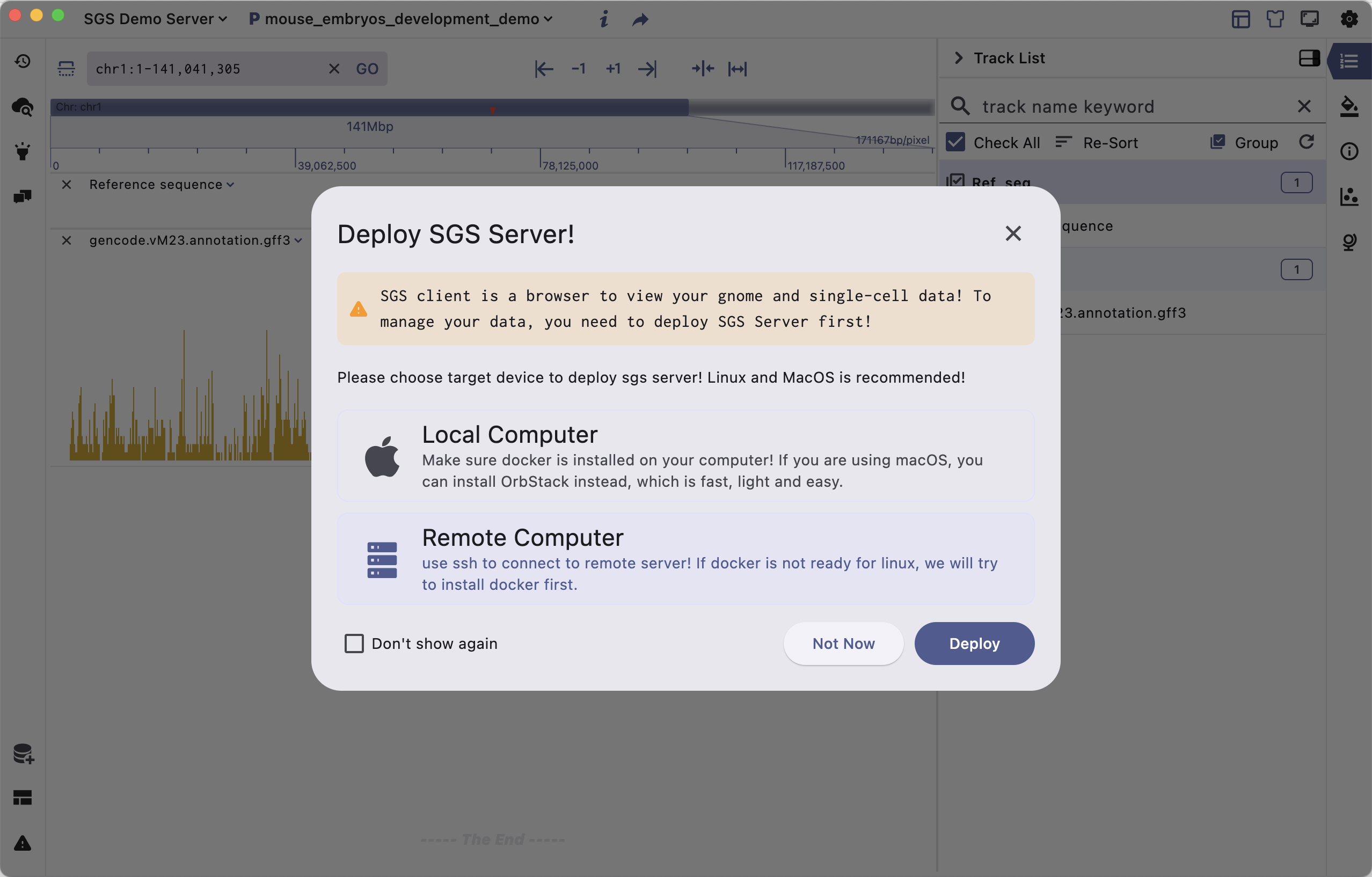
Step3: Filling relevant information
Once you've made your selection, proceed by entering the necessary information, including the host IP address, username, password, and port. Then, you should double-check the password fields for accuracy. During the installation process, a real-time progress interface will keep you informed of the installation status.
Install on this computer
For Installing on the current computer, only the root password needs to be provided.
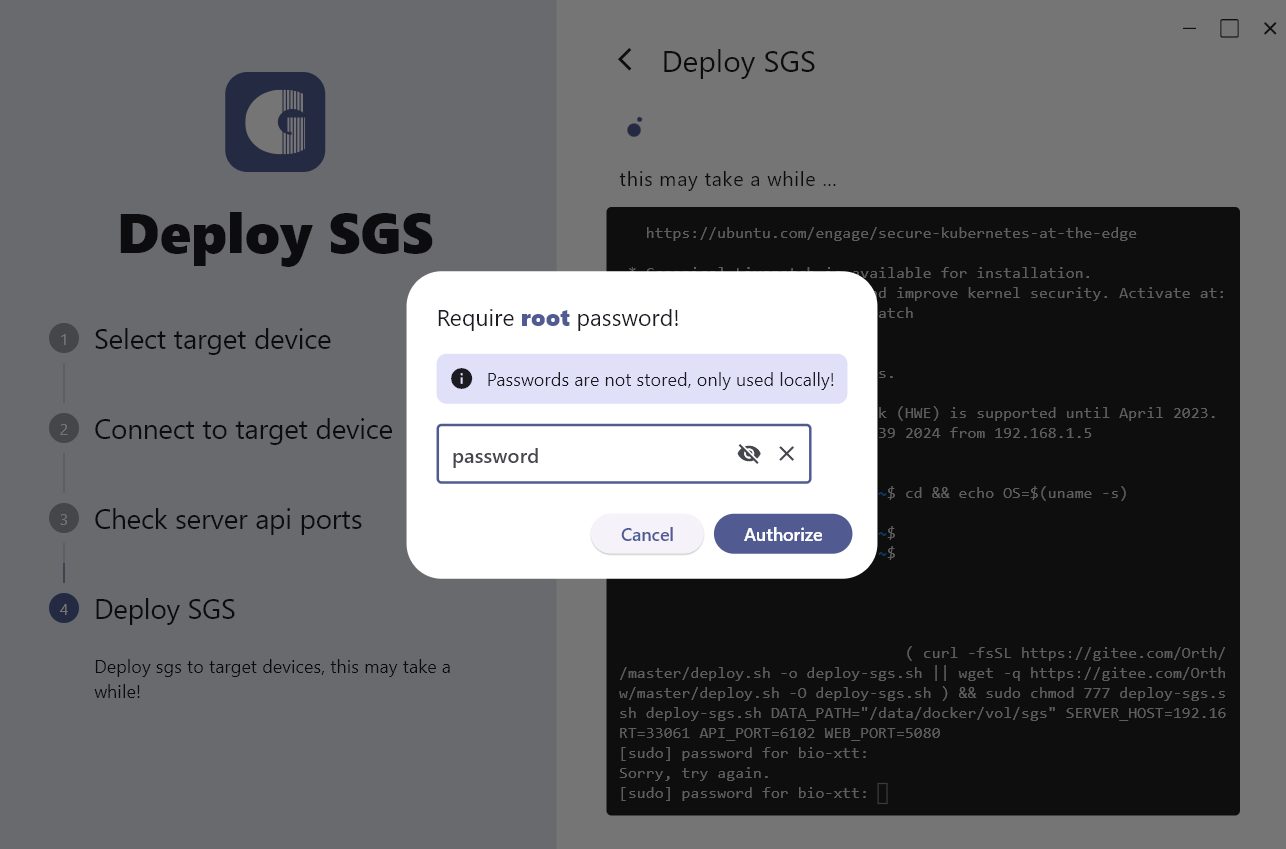
on remote computer
- IP: the server IP address, which can be obtained with
ifconfig -acommand (default port is 22). - username: the name of server user
- password: the password of the server
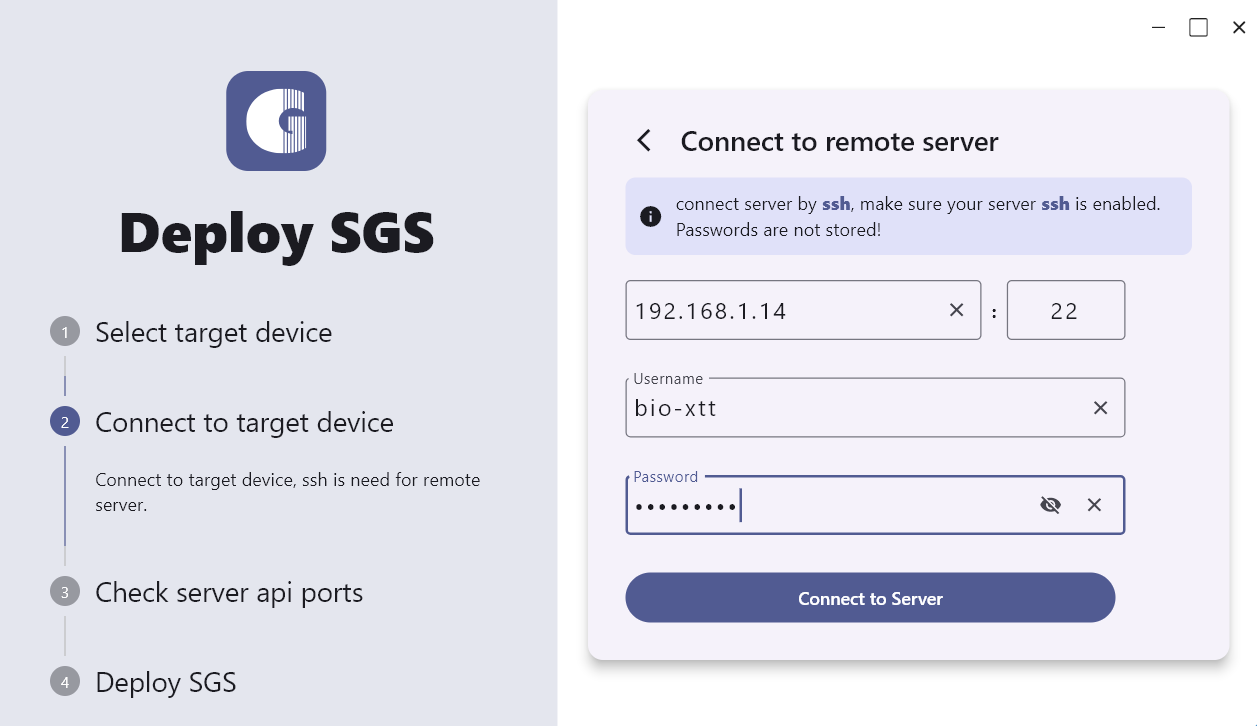
Upon successful password authentication, the system will provide the following details: Valid data storage path,Database (DB) port,API port,Web port informations. We recommend users to utilize the default port settings for optimal performance and compatibility.
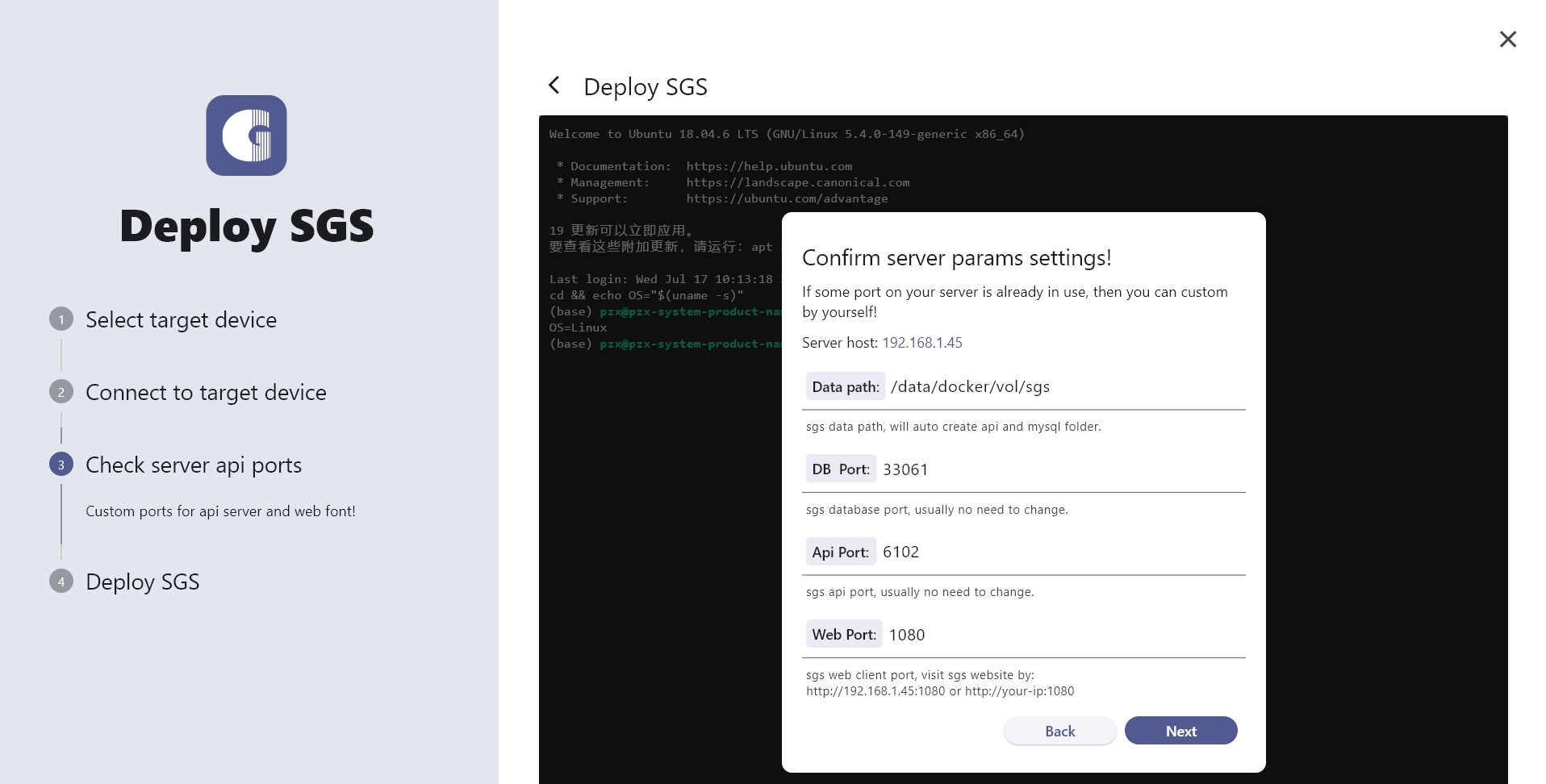
Step3: Finish SGS Installation!
Once the installation is successfully completed, you'll be guided back to the browser interface. Within the browser interface, SGS provide two access links: Server URL and Web URL. The Server URL is primarily used for client connections, while the Web URL, once the port is exposed, can be directly accessed through browsers like Google Chrome, Firefox, and Edge. Users can utilize the provided Username and Password to log in to SGS and manage their data.
To ensure data security, users are required to copy the data to be visualized to the specific directory:
- Linux:/data/docker/vol/sgs/api
- Macos: ${HOME}/docker/vol/sgs/api